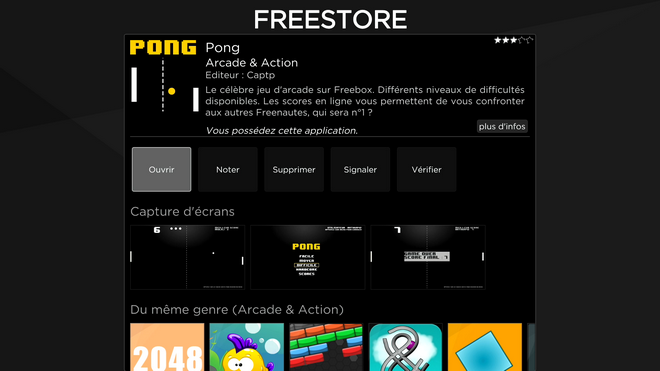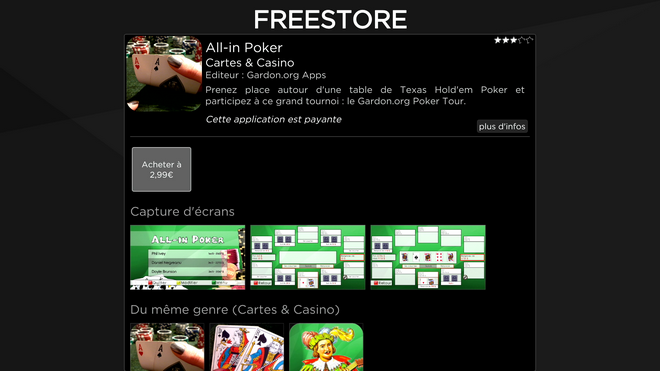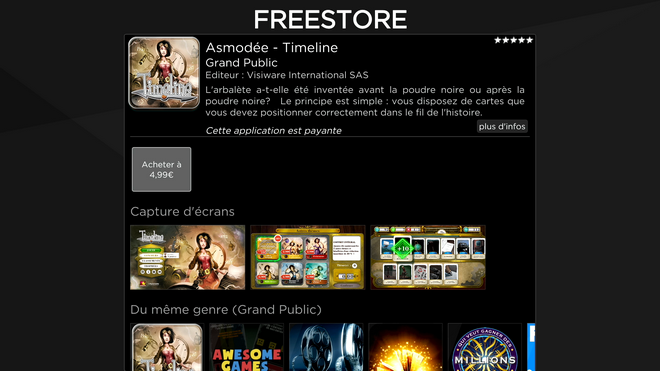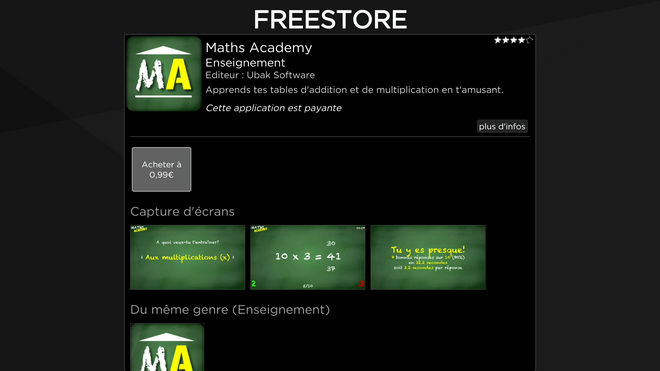Les options TV sont assez nombreuses sur la Freebox Delta , mais nous avons décidés de nous focaliser sur l’une d’entre elle qui pourrait être assez intéressante : la création d’un bouquet de chaîne personnalisé.
Cette option permets ainsi de vous préparer votre propre bouquet de chaînes TV, en l’adaptant à vos envies du moment, aux occasions (création d’un bouquet de chaîne de clip…) ou même aux membres de la famille (chaînes pour papa, maman, les enfants…) .
Pour créer votre premier bouquet de chaîne sur la Freebox Delta, il vous suffit de vous rendre sur l’univers Télévision de votre interface TV et de sélectionner l’onglet marqué d’une étoile dans un téléviseur.
.jpg)
Puisque vous n’en avez pas encore, il vous sera proposé d’office de créer votre bouquet TV, il vous suffira donc d’accepter puis de le nommer.
.jpg)
Une fois ce bouquet créer, il ne reste plus qu’à l’agrémenter de vos chaînes favorites. Vous pouvez donc rechercher dans une liste par numéro, mais pouvez également choisir en haut à droite de votre écran les thèmes de chaînes que vous recherchez.
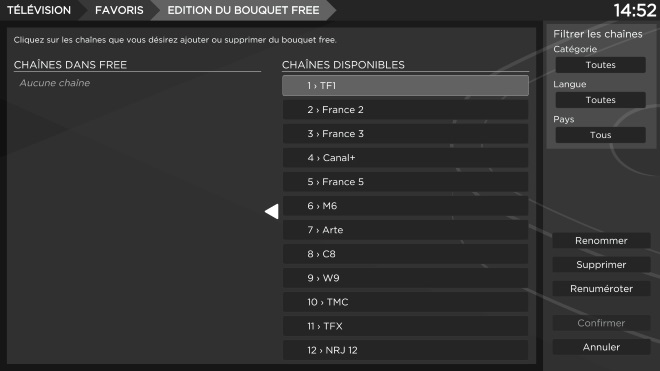
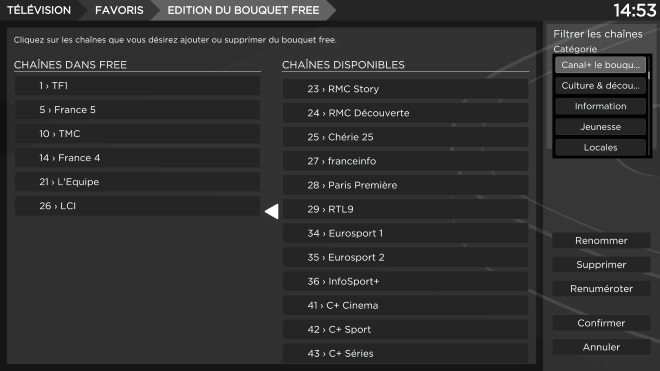
Une fois ce bouquet créé, il ne reste plus qu’à cliquer sur confirmer pour que le bouquet soit disponible. Après cela, vous pourrez naviguer dedans sans être gênés par des programmes ou des chaînes que vous ne souhaitez pas voir.
Une fois ce (ou ces) bouquets créés, vous accéderez à votre dernier bouquet lancé en cliquant sur l’icône des chaînes favorites. Pour en changer, il vous faudra donc cliquer sur le bouton OK de votre télécommande pour afficher les options possibles. Naviguez ensuite sur la droite jusqu’à arriver sur l’option "Gestion des bouquets".
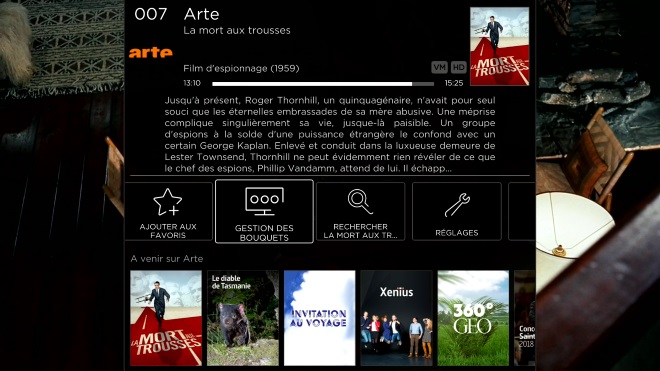
Une fois cette option sélectionnée, plusieurs possibilités sont présentées, vous pouvez retirer votre chaîne du bouquet favoris, l’ajouter à un autre bouquet, ou changer de bouquet. Dans le cas présent, vous pourrez accéder à votre liste de bouquet et ainsi passer de l’un à l’autre en quelques clics.
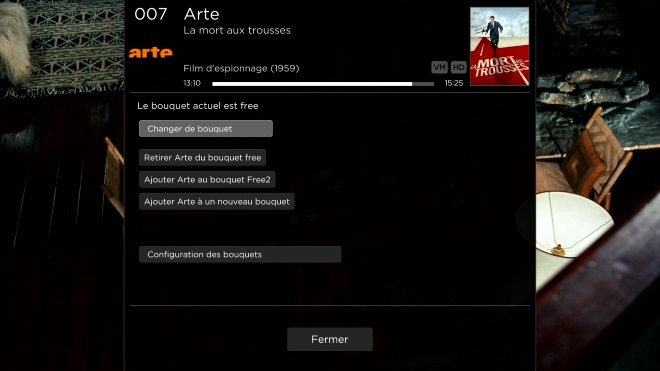
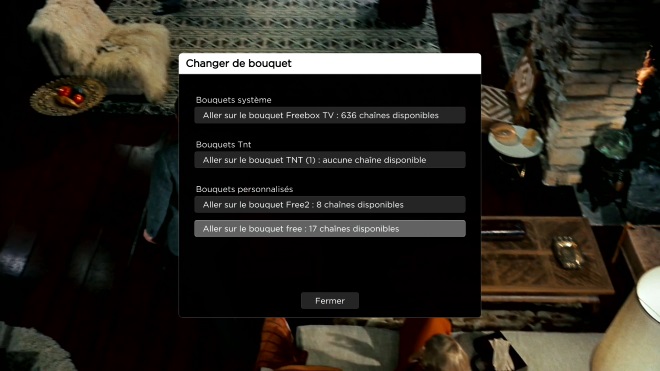
Cependant, c’est également via cette option que vous pourrez modifier ou regarder quelles chaînes sont initialement présentes sur vos différents bouquets, afin d’être sûr de celui que vous souhaitez visionner. Il vous faudra donc cliquer sur "Configuration des bouquets", qui vous amènera à la même page que lors de votre création de bouquets et vous pourrez ainsi consulter quelles chaînes y sont présentes et même les modifier si vous le souhaitez.
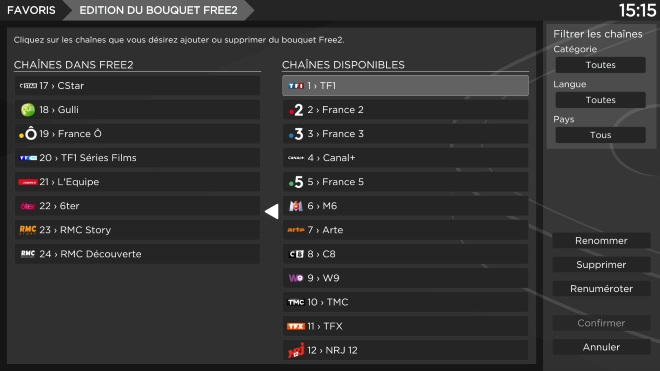
Cependant, une fois votre premier bouquet créé, vous pourrez également gérer ces bouquets de chaînes de puis l’onglet "Télévision" dans l’univers Réglages. Il vous suffira ensuite de sélectionner "gérer mes chaînes favorites" et vous pourrez créer autant de bouquets que vous le voulez en suivant la même procédure expliquée auparavant. Pour accéder à ces bouquets encore plus rapidement, vous pouvez bien sûr mettre cette fonctionnalité dans vos favoris avec votre télécommande en cliquant sur le bouton "i" lorsque vous êtes sur l’onglet concerné.
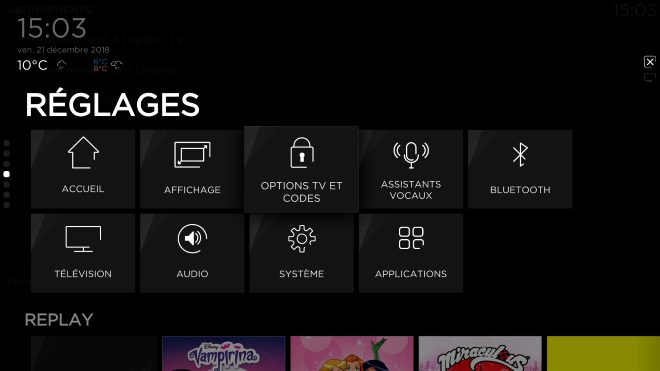
D’ailleurs, c’est depuis cet univers que vous pourrez changer la numérotation de chaque chaînes dans vos bouquets. Il vous suffit pour cela de sélectionner votre bouquet puis de cliquer sur "Renuméroter".
.jpg)
Vous pourrez ainsi modifier la numérotation de votre chaîne de manière à y avoir accès plus rapidement. La liste de vos chaîne s’affichera et vous pourrez y naviguer puis modifier leur numéros en cliquant dessus. Le choix se présentera de cette manière.
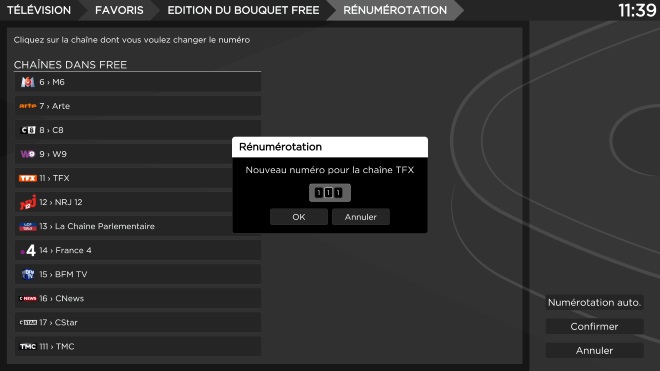
Ainsi, lorsque vous aurez lancé votre bouquet, vous aurez accès à la liste des programmes directement présents sur votre bouquet comme présenté ici.

Une fonctionnalité pratique et assez rapide à activer, le plus long restant en effet de choisir parmi le large éventail de chaînes présentes sur le bouquet TV. Une façon plus sélective de regarder la TV et d’éviter le zapping à répétition.






.jpg)





.jpg)
.jpg)









.jpg)

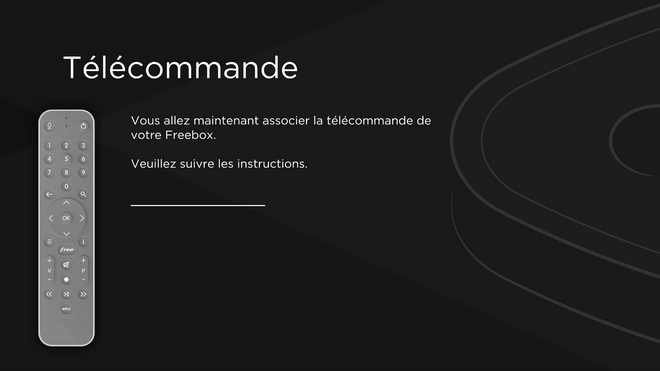
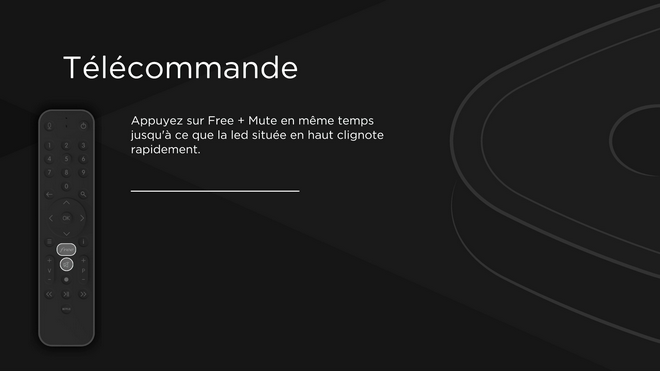
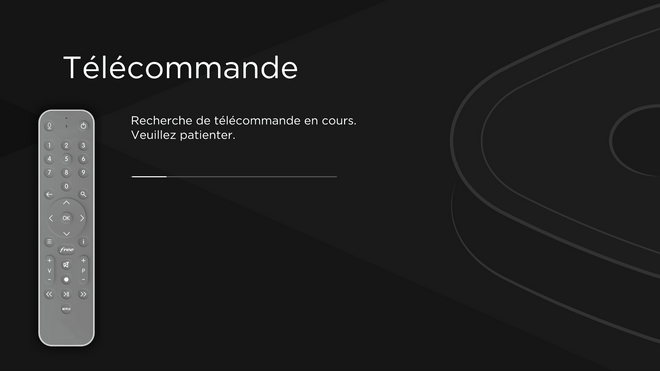
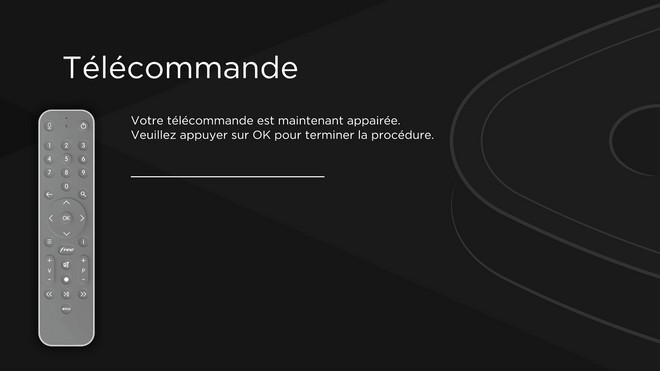
-8b38574.png)
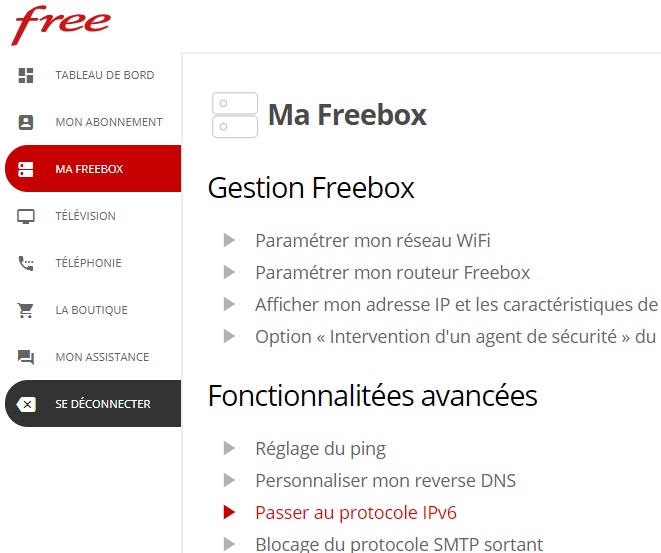
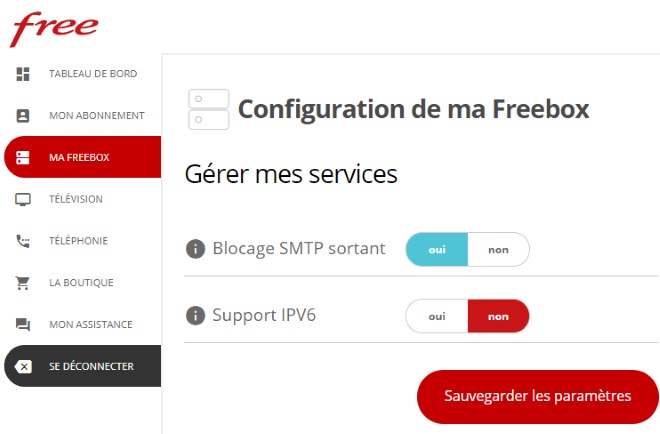
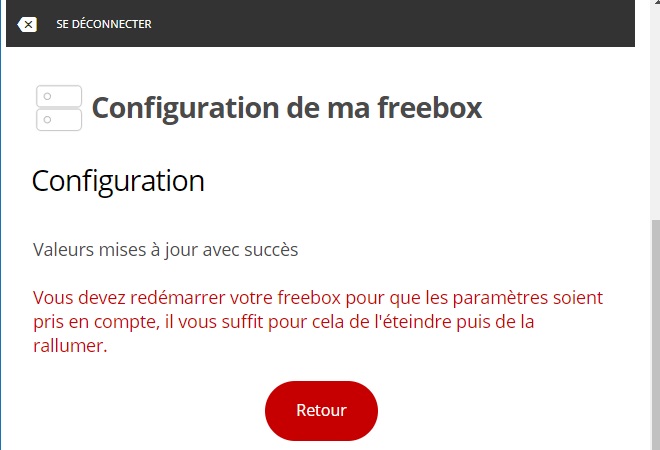
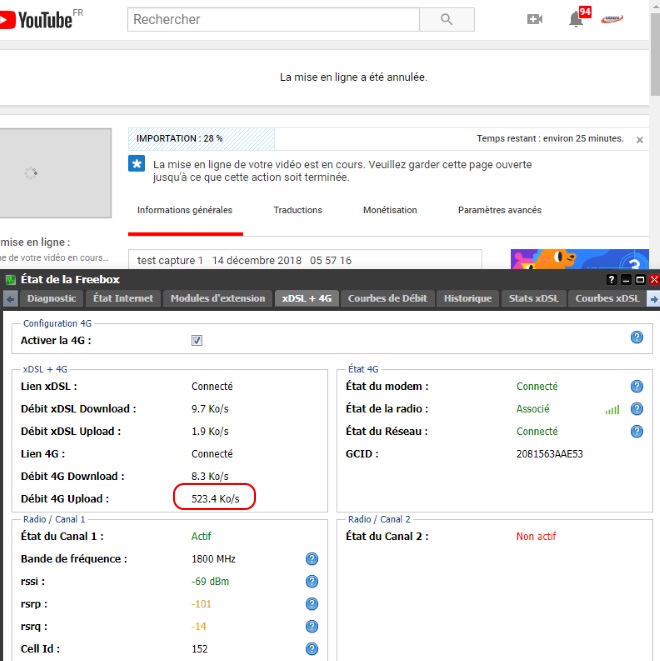
-8b38574.jpg)
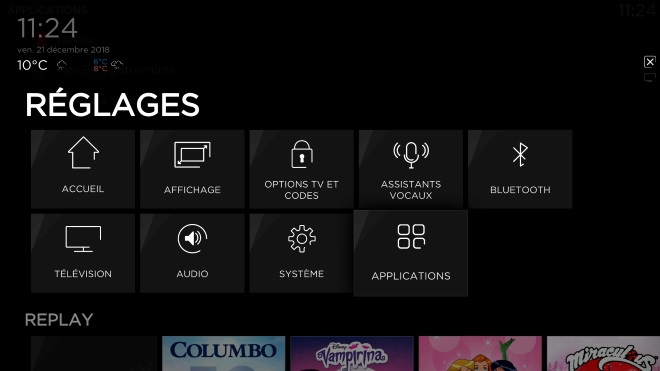
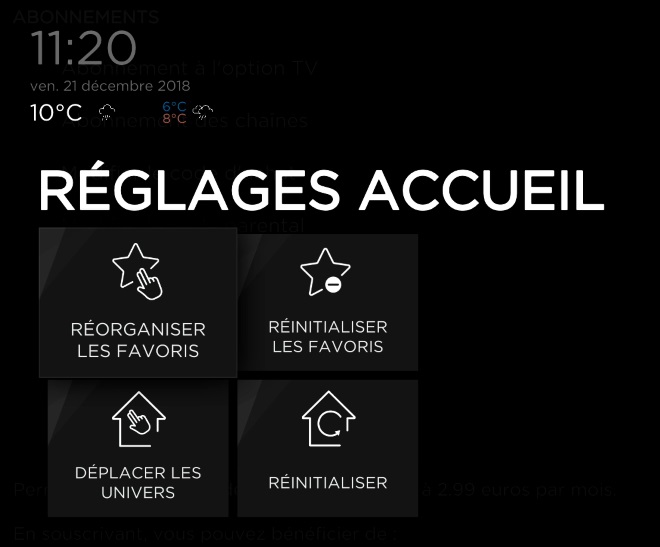
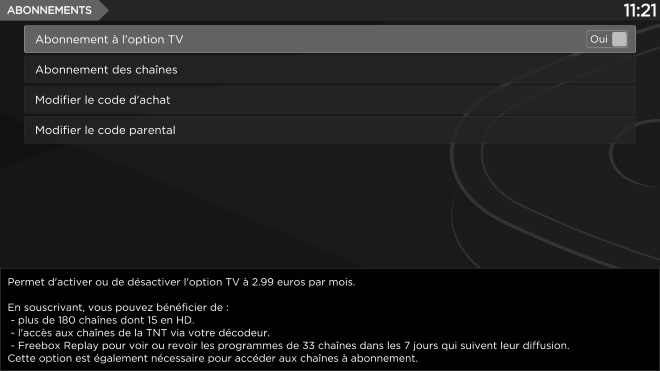
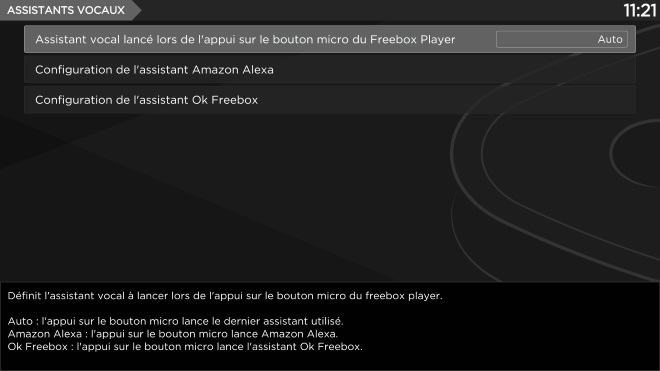
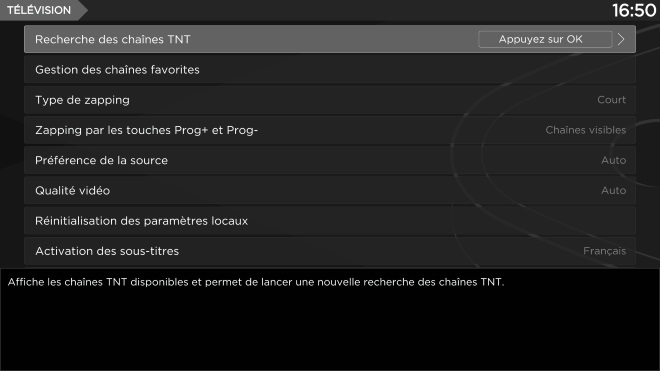
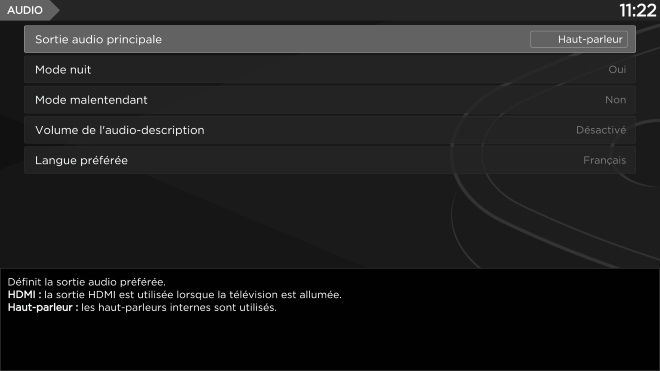
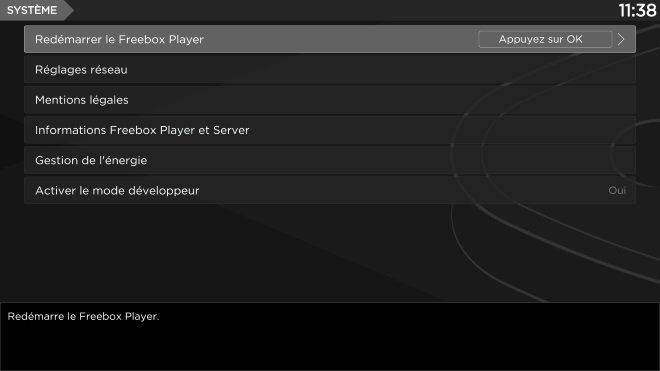
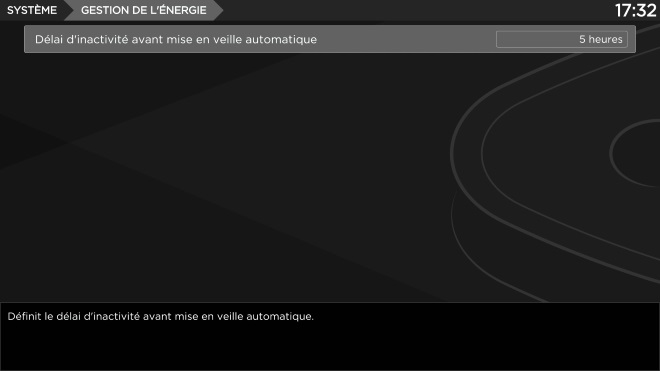

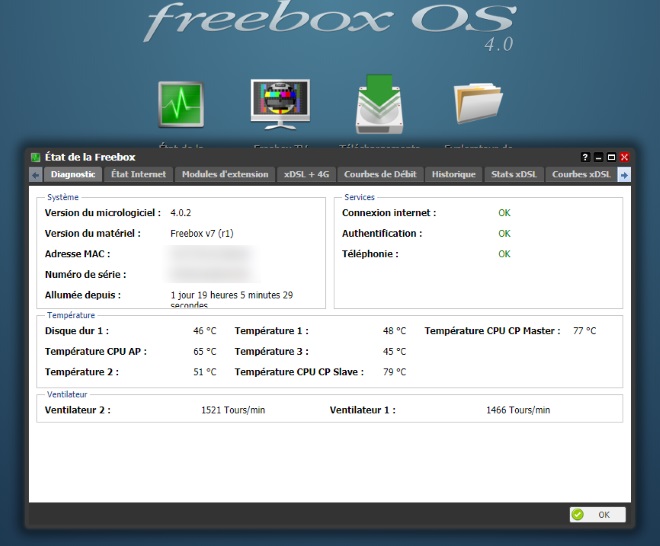
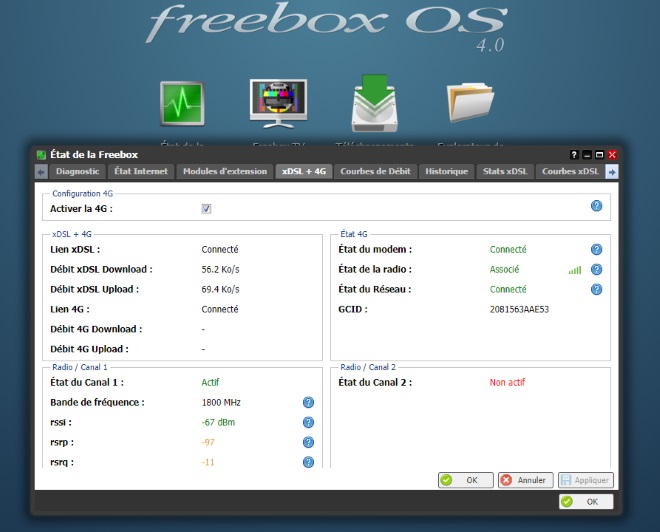
.png)
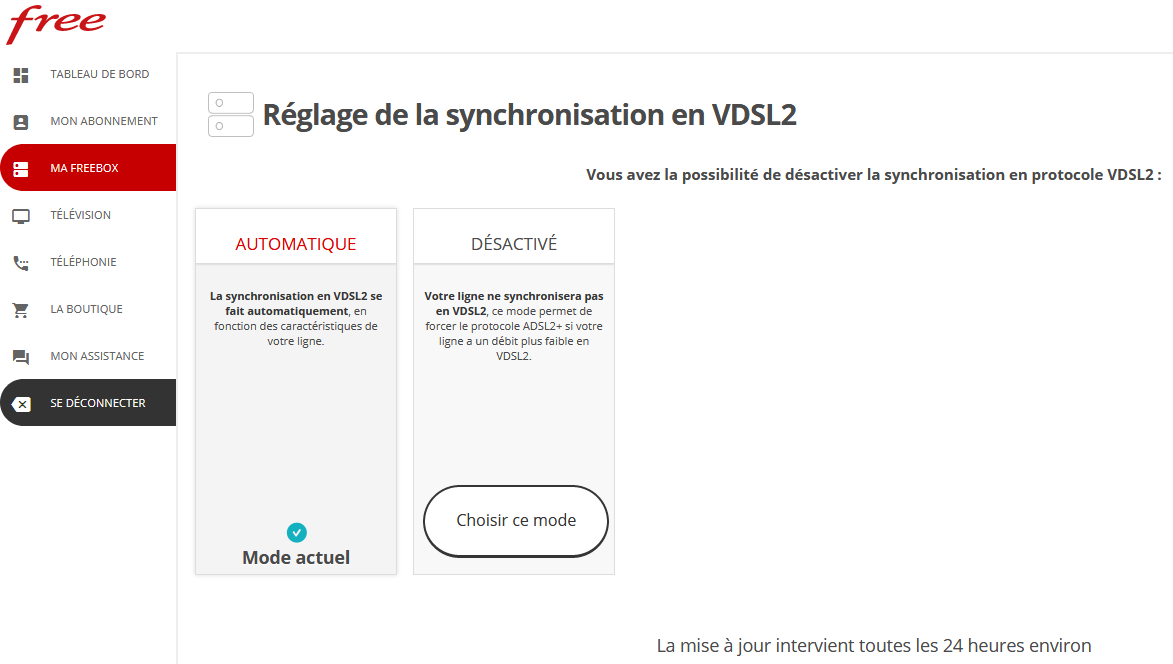
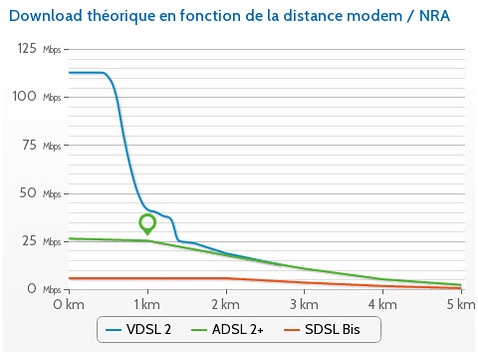
-8b38574.png)
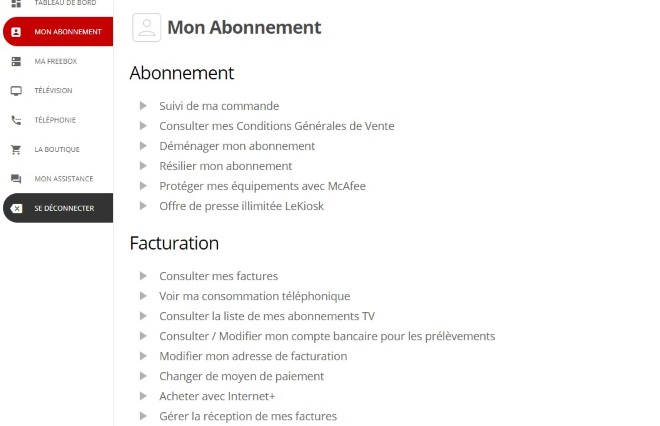
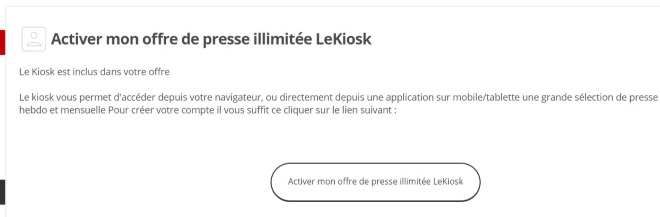
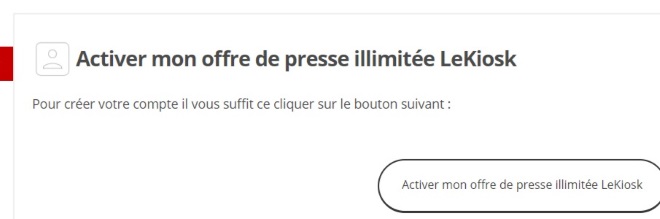
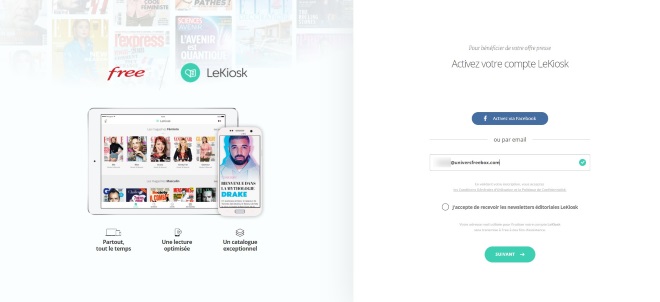
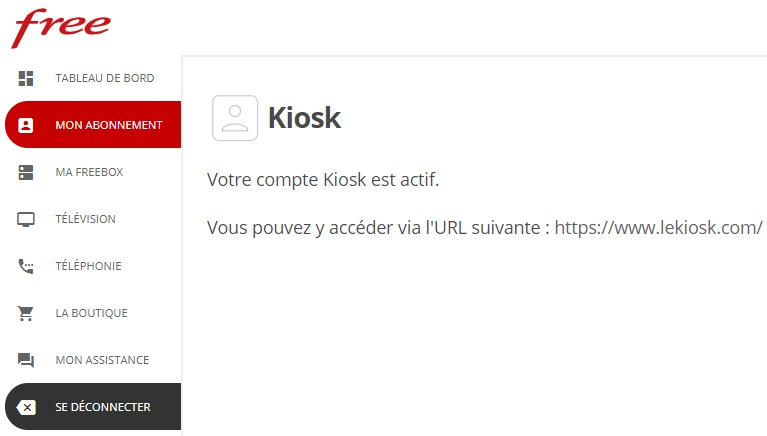

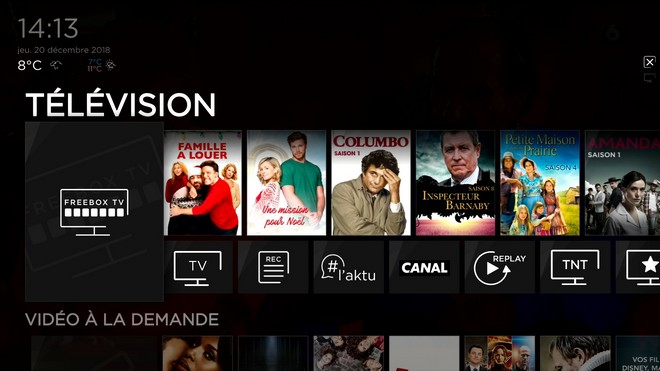
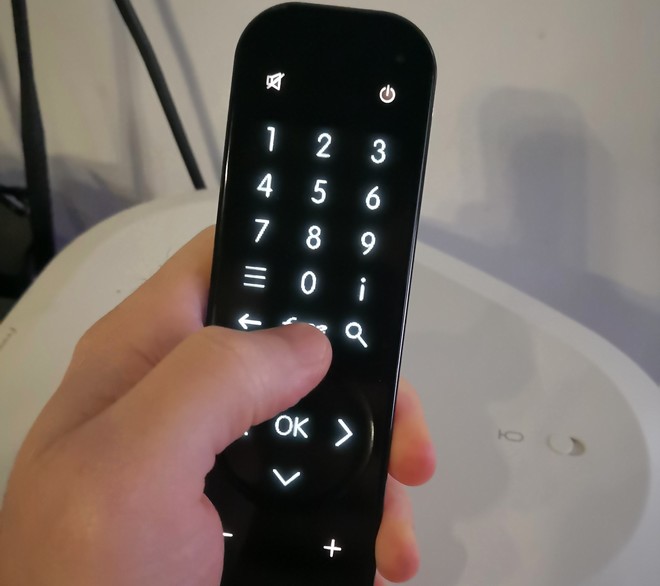
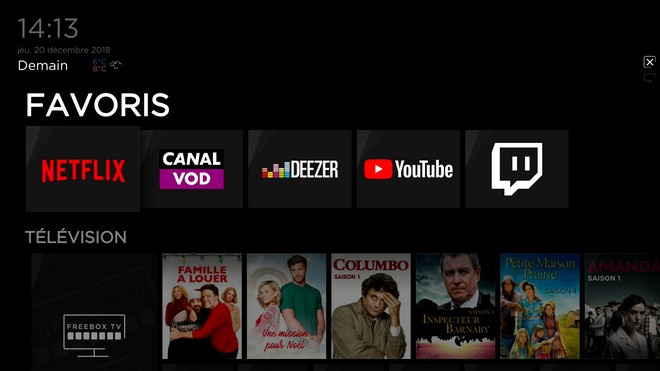

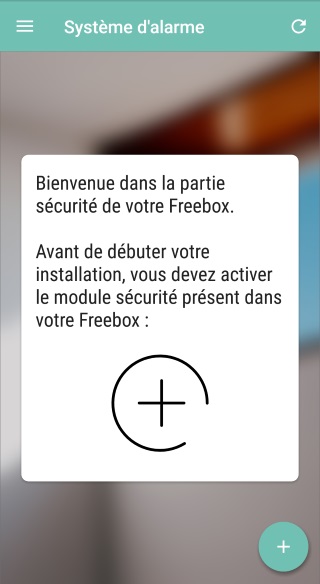
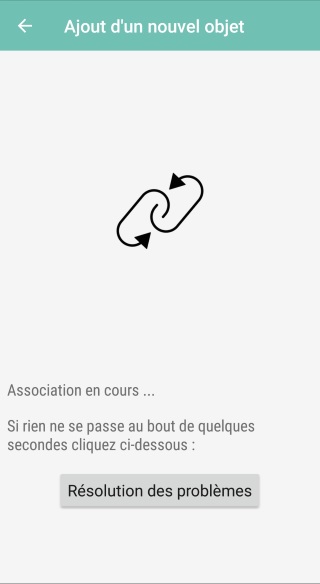
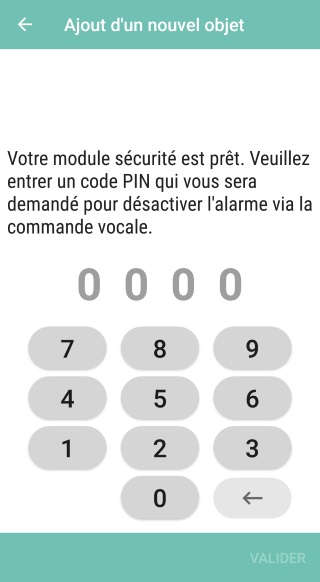
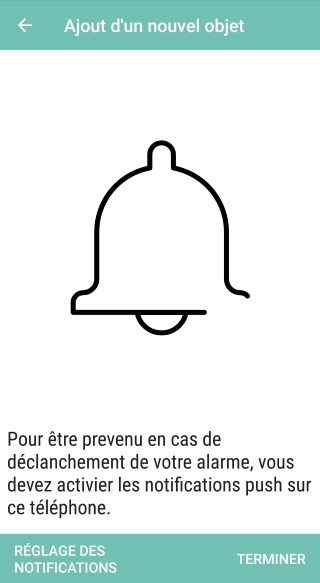
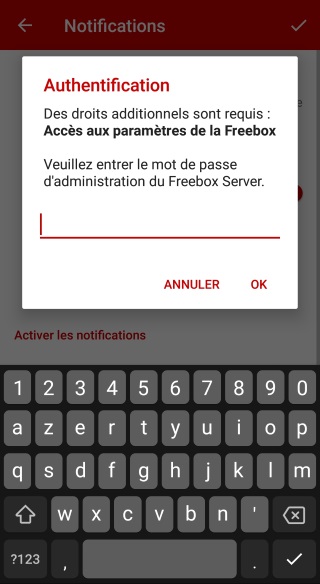
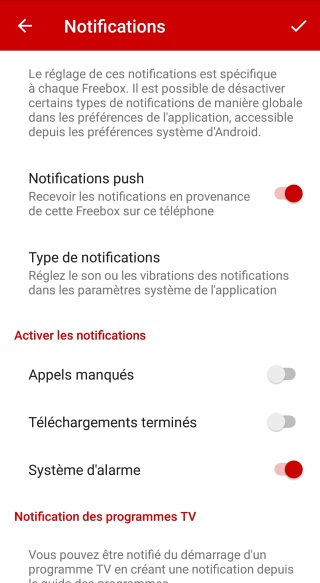
.jpg)
.jpg)
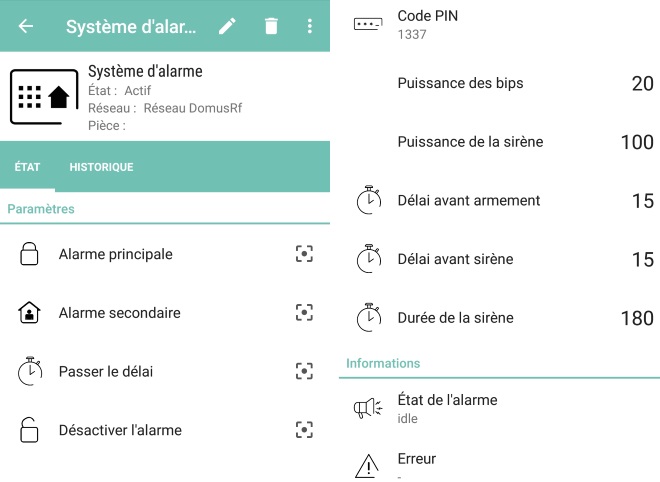

.png)
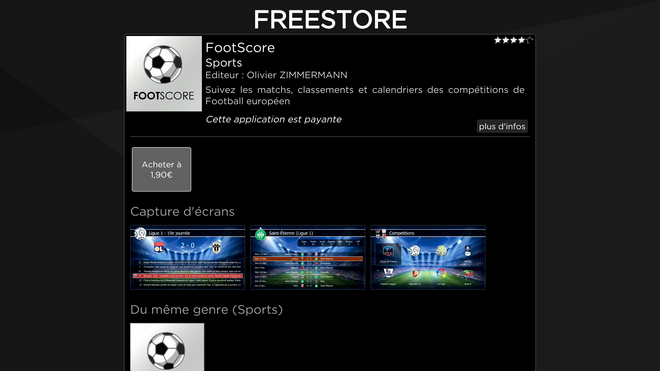
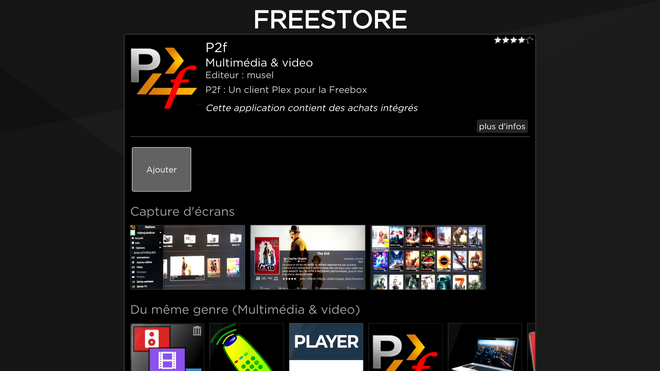
.png)