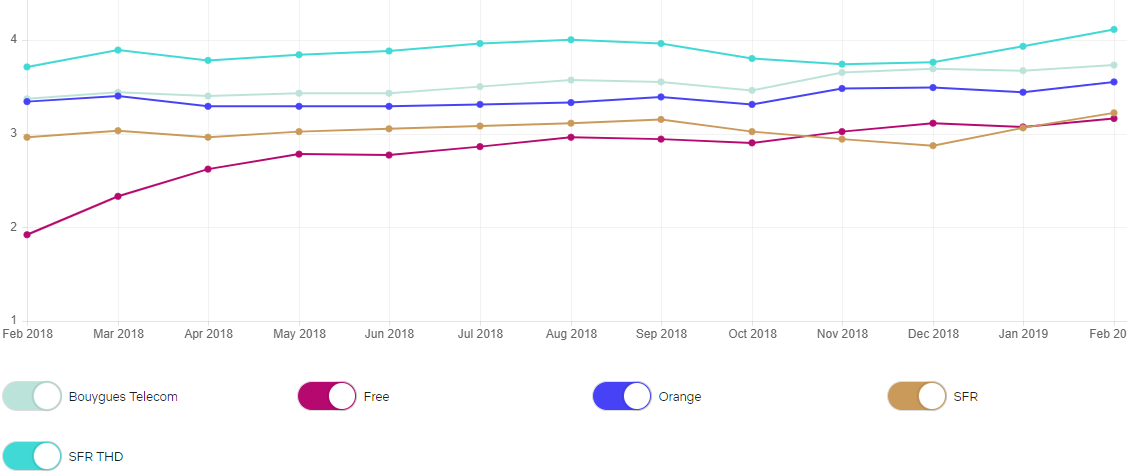C’était l’un des gros sujets d’actualité de la semaine dernière. Altice souhaite faire payer Iliad pour la distribution des chaînes BFM Business, BFMTV, RMC Découverte et RMC Story via le bouquet Freebox TV. Voici une solution disponible sur Freebox Révolution et Freebox Delta si les deux groupes ne parvenaient pas à un accord et si la coupure devenait effective.
Avec les Freebox Révolution et Freebox Delta, on peut accéder à la télévision grâce au bouquet Freebox TV et au décodeur TNT intégré au player, mais pas seulement.
Il existe en effet des applications disponibles sur le Freestore et capables de lire des fichiers au format M3U. Pour rappel, ces fichiers M3U compilent les adresses IP de différents flux TV. La solution peut s’avérer intéressante pour accéder à une chaîne étrangère ou… dans la situation actuelle de désaccord entre Altice et Iliad qui pourrait rendre inaccessibles sur les Freebox les chaînes BFM Business, BFMTV, RMC Découverte et RMC Story.

.png)
Pour les applications, vous avez le choix entre M3U et M3U Player :
– Voir notre tutoriel pour installer et utiliser M3U
– Voir notre tutoriel pour installer et utiliser M3U Player
Le plus long sera de trouver le fichier M3U avec les flux présents et fonctionnels. Il faudra passer par Google avec des requêtes telles que « fichiers M3U France » ou « fichiers M3U TNT », en filtrant pour afficher les résultats les plus récents. Voici quelques sites qui proposent des fichiers M3U opérationnels et qui pourront vous aider :



-8b38574.jpg)
-8b38574.png)





-8b38574.jpg)
-8b38574.jpg)
-8b38574.jpg)
.jpg)
.jpg)
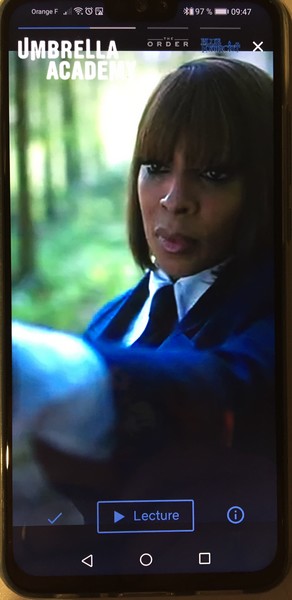
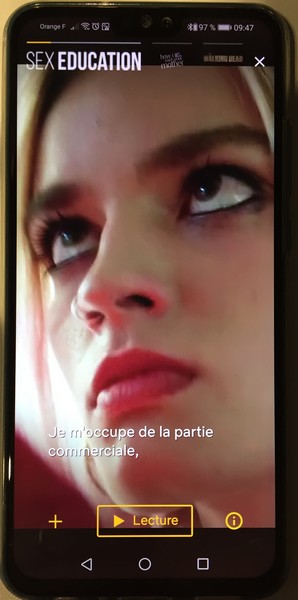
-8b38574.png)